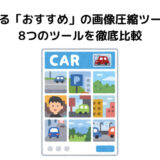この記事では、WordPressのデータベース(phpMyAdmin)からブログデータをcsvで出力する方法について説明します。
プラグインで出力する方法もありますが、あまりプラグインを増やしすぎるのは嫌だったので今回は上記の方法を選択しました。
phpMyAdminにログインする
pHpMyAdminはブラウザ上でデータベースを管理することができるツールです。
SQL文で操作を行うこともできますが、コードを使わなくてもデータベースの操作をすることができます。
phpMyAdminへのログイン方法
レンタルサーバーの管理画面からログインすることができます。
私の場合は、ConoHa WINGを使っているので、 ConoHa WING でのログイン方法を説明します。
「サイト管理」→「データベース」→「ユーザー」から「phpMyAdmin」をクリックする。
青枠で囲んだユーザー名とパスワードをログインに使用します。
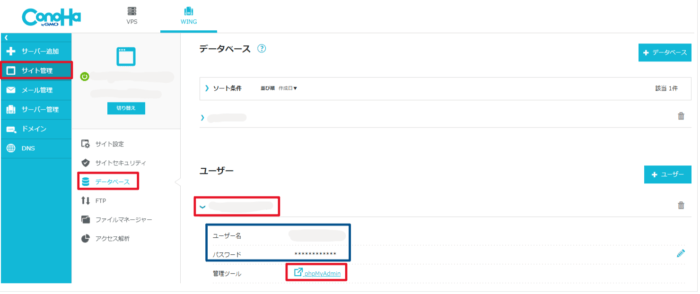
STEP.1の青枠で囲んだユーザー名とパスワードを入力し、「実行」をクリックします。
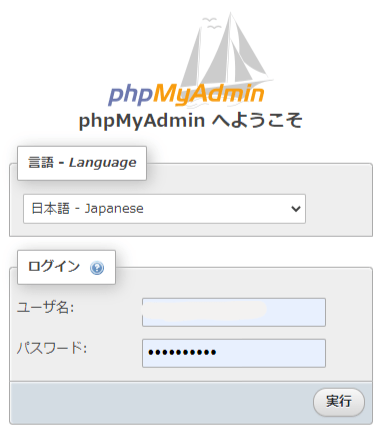
以上で、phpMyAdminにログインすることができました。
投稿記事の情報を検索してcsvをエクスポートする
今回は、投稿記事の投稿日時を抽出するのが目的です。
ただし、その他の情報も今後使う可能性があるので、ついでに抽出しておきます。
まずサイドバーから「wp_posts」をクリックします。
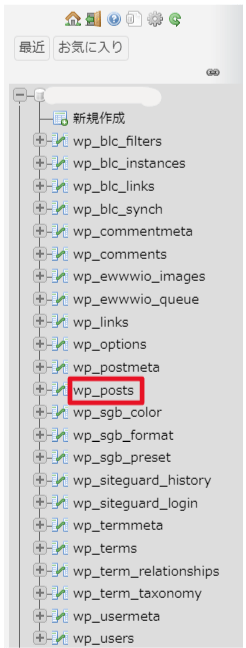
投稿記事に関する情報一覧が表示されます。
ただし、このままだと固定ページや投稿記事のバックアップの情報も含まれているので、実際にサイトに表示されている記事の情報のみを抽出します。
赤枠の「検索」をクリックします。
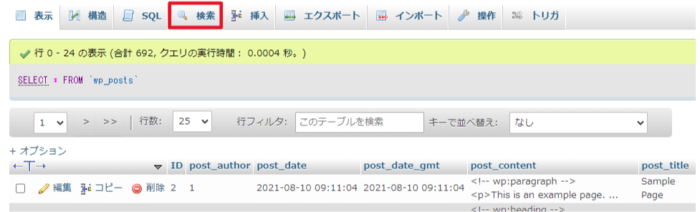
「post_status」の演算子を「=」、値を「publish」にします。
「post_type」の演算子を「=」、値を「post」にします。
左下にある「実行」をクリックします。
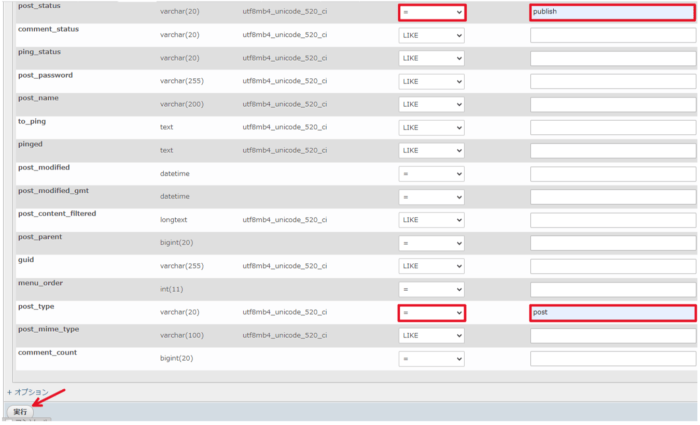
検索結果が表示されたので、ページの一番下にあるエクスポートをクリックします。
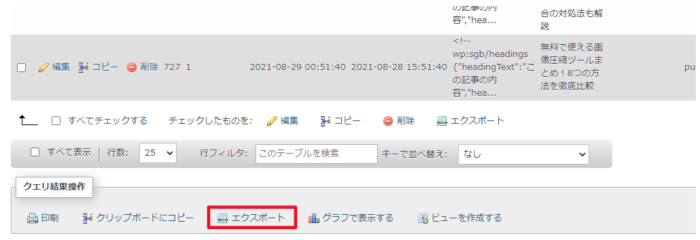
「フォーマット」を「csv」に変えて、右下の「実行」をクリックすれば、csvファイルがダウンロードできます。
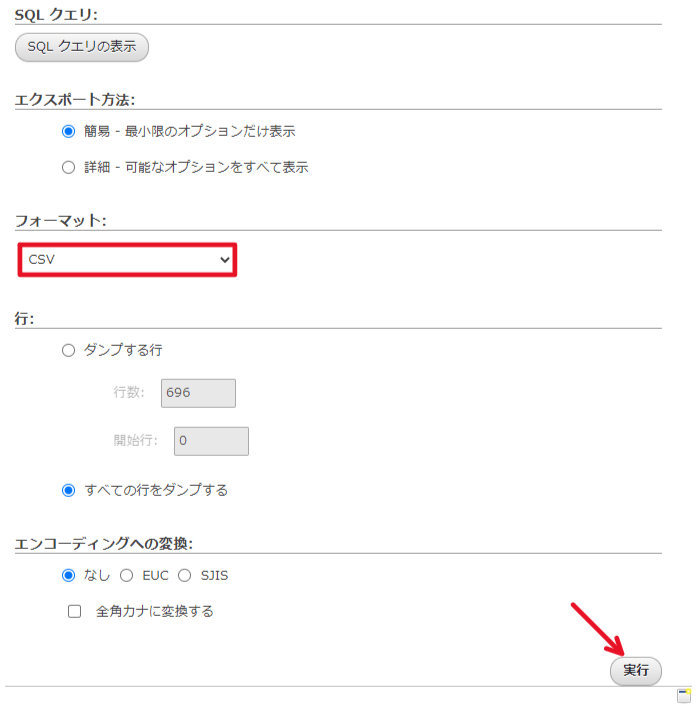
ダウンロードしたcsvファイルを確認する
確認するツールは、メモ帳でもエクセルでもテキストエディタでもいいですが、今回はエクセルで確認しました。
目的の記事データ一覧が正常に抽出できていました。
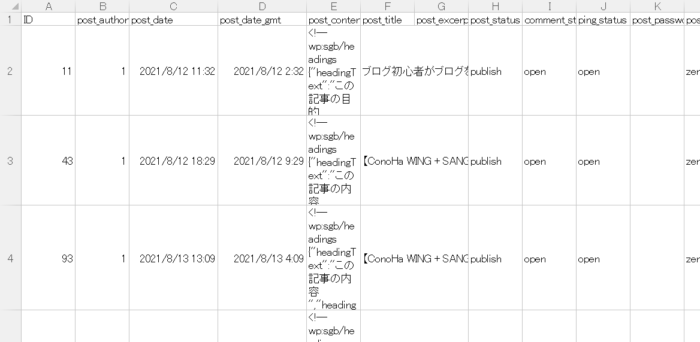
2回目以降のデータ抽出はSQLで楽に行う
毎回この作業を行うのは面倒なので、データ抽出はSQLで行った方が楽です。
上記の手順の最後の画面で(csvファイルをダウンロードする画面)、「SQLクエリの表示」という項目があるのでクリックしてください。
コードが表示されるのでコピーします。
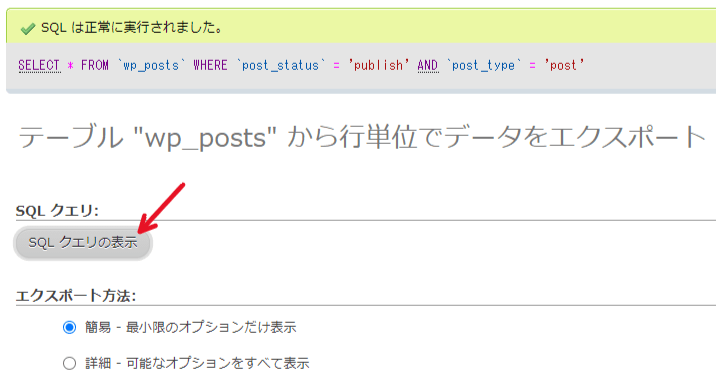
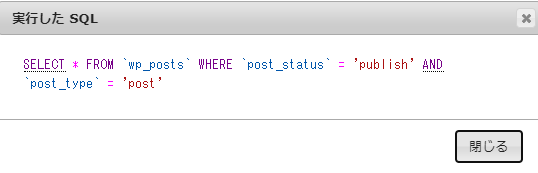
今回の抽出条件のコードは、以下です。
SELECT * FROM `wp_posts` WHERE `post_status` = 'publish' AND `post_type` = 'post'次回以降、下記の操作を行うことで同じ検索が楽にできます。
まずサイドバーから「wp_posts」をクリックします。
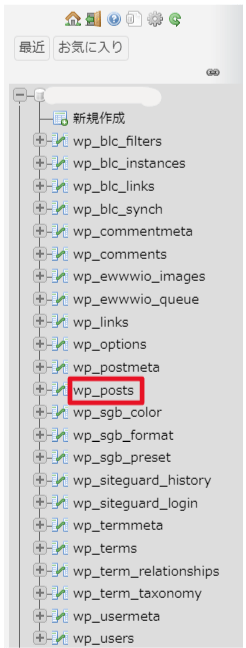
ページ上部の「SQL」をクリックします。

先ほどのコードを下記に張り付けて「実行」をクリックします。
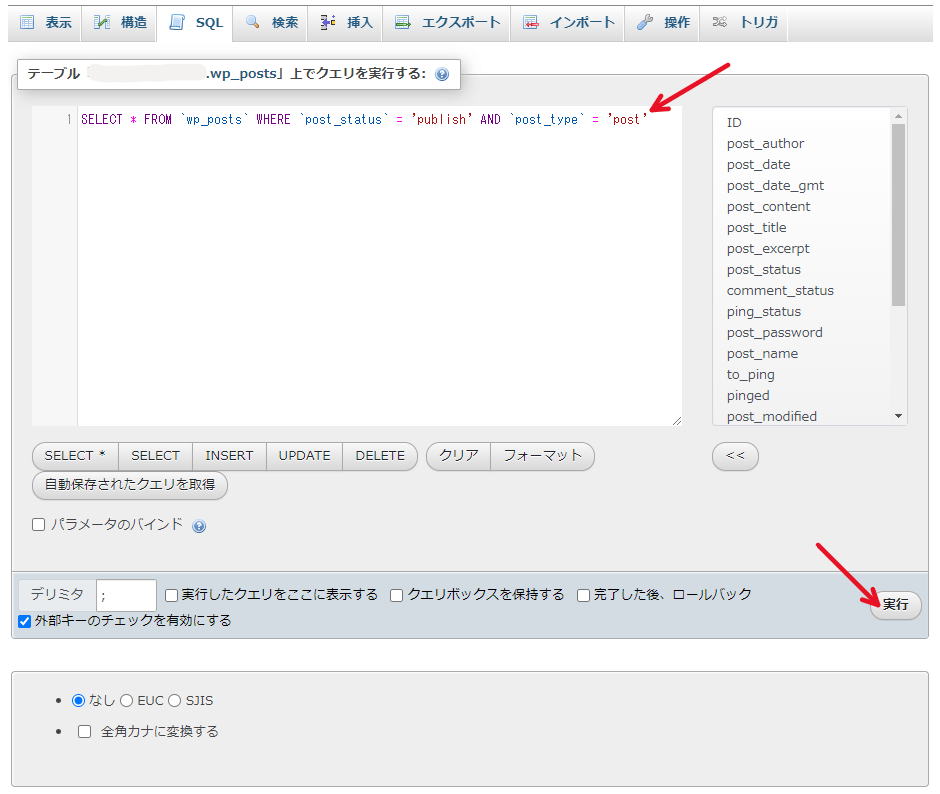
これで1回目と同じ条件のデータ抽出ができます。csvファイルのダウンロード手順は同じです。
投稿数をグラフ化する
目的は投稿数のペースを確認することなので、投稿数を日ごとにグラフ化します。
このままエクセルで作ってもいいのですが、この作業はこれから何回もすることになりそうなので、グラフ化はPythonで作っておいて今後の作業を楽にしようと思います。
以下の記事で方法を書いていますので興味があれば見てください。
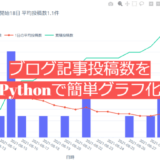 ブログ記事投稿数をPythonで自動グラフ化!
ブログ記事投稿数をPythonで自動グラフ化!